Tuneá Blender para edición
- Dante
- 27 ene 2016
- 3 Min. de lectura
En esta entrada voy a contar como organizar el programa blender para poder editar video de la forma más práctica. Bueno en realidad como lo hice yo, porque hay muchas maneras de hacerlo y existen muchos agregados de todos los sabores y colores. 1. instalar la última versión de Blender. En mi caso la 2.76. En windows ir a esta dirección https://www.blender.org/ y bajarlo de la sección Download de la web.
en Linux hay que agregar este repositorio a las fuentes de software
ppa:thomas-schiex/blender
e instalarlo desde el centro de software
2. Desactivar la tecla Alt para mover ventanas. Se puede cambiar por la tecla Super (la del loguito de windows) por ejemplo. Esto es necesario ya que muchos atajos del teclado usan Alt y no funcionan si esta opcion está activada en el sist Operativo.
3. Agregar los blender Velvets. Con los velvets Blender mejora muchisimo sus funcionalidades. Y un problema groso que era el de la falta de sincro en las previsualizaciones durante la edición se soluciona con los proxies automáticos generados a través del addon Velvet Revolver http://blendervelvets.org/es/
En la web se dan las instrucciones muy bien explicadas de como funciona cada uno.
y aqui unos videos de los velvets funcionando =)
4. Instalar el Addon Sun Tools
Que permite seleccionar un fragmento de un video antes de ponerlo en la linea de tiempo. Ideal para videos largos de los que solo necesitamos una parte.
5. Correr el Script Transform Tool. Que permite modificar los parametros espaciales y de opacidad de un clip directamente desde la pantalla de monitor. Como en una composición de After Effects. Para correr este script hay que bajarlo del link que les pasé o de aqui mismo y agregarlo desde archivo en la sección Addons de la configuración de Usuario o bien abrir el editor de texto de blender, crear un texto nuevo, copiar y pegar pegar el texto y ejecutarlo como script (Alt P).
Ahora en detalle, ¿como se usa Soon Tools?
Hay que tener abiertos un panel de explorador de archivos y uno de lina de tiempo del secuenciador. En el Panel de secuenciador, Klick el botón "Set as timeline" para decirle al script que el escenario actual es su escena línea de tiempo. Seleccionar un archivo de película en el explorador de archivos y hagcer clic en el botón "Edit Range" en el panel de secuenciador. Blender creará una nueva escena con sólo el clip seleccionado en la línea de tiempo. Luego hay que definir las entradas y salida en la linea de tiempo. Ahora bien se puede hacer klick en "Get Back" para volver a la edición o cliquear sobre otro archivo en el explorador de archivos y seguir cortando fragmentos de otros videos. Los puntos de entrada y salida de los vídeos se almacenan en las nuevas escenas, así que si queres eliminarlos simplemente hay que borrar la escena. Luego de apretar "Get Back" hay que hacer click en "Insert into editing scene" para insertar el vídeo cortado en la línea de tiempo actual. Si ha definido puntos de inicio y final el video se inserta con ese corte, y si no estan determinados se le inserta el video normalmente en tamaño completo.
¿Cómo se usa Transform Tool? Como la mayoría de los paneles de edición en Blender, con atajos del teclado:
T añadir un efecto TRANFORM a la tira seleccionada.
Q modificar la opacidad (alfa), se puede mover en detalle con ctrl.
ALT + Q Reiniciar Alfa.
C mostrar la funcionalidad de recorte, C nuevamente la cierra.
Alt+ C reiniciar recorte
G agarrar
R Rotar
S Escala
ALT + G o R o S reincia los valores respectivos.
CTRL + G o R o S incrementa el valor.
SHIFT + G o R o S cambiar el valor, pero más lento.
X o Y restricción de un eje de agarre y escala única
Se puede elejir un eje con el boton del medio del mouse.
[0..9] [.] [-] Algunos valores se pueden cambiar con los números y signos del numpad.
y hay otros comandos que se pueden chequear aqui en Inglés. Y hasta hay un Cursor 2D que se puede activar con el botón Izq del Mouse.
Bueno eso es toodo. =)


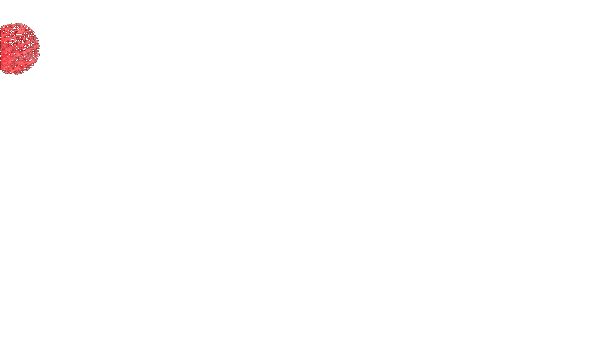













Comments